Thunderbird und den Google G1 Kalender über den Google Kalender synchronisieren
In diesem Artikel zeige ich euch wie ihr euren Kalender von Thunderbird und dem Google G1 synchronisiert. Denn man möchte ja das die Termine welche man unterwegs in seinem Handy eingibt auch zu hause im Emailprogramm verfügbar sind. Das ganze soll natürlich auch in der anderen Richtung funktionieren.
Für diese Funktion kann man gut den Google Kalender benützten. Denn das Google G1 benützt ja schon von haus aus diesen Google Service.
Einstellungen auf dem Google G1:
Eigentlich müsst ihr auf eurem Google G1 gar nichts einstellen, denn das Smartphone arbeitet schon von haus aus mit dem Google Kalender. Alle Termine welche ihr auf eurem G1 eingebt werden an den Google Kalender geschickt. Umgekehrt ist das auch der Fall das heißt jeder Termine welcher sich im Google Kalender befinden wird auf das G1 gesendet.
Einstellungen in Thunderbird:
In Thunderbird müsst ihr etwas mehr machen, wenn ihr das Plugin Lightning noch nicht in eurem Thunderbird installiert habt müsst ihr dieses noch in Thunderbird einbauen. Das geht ganz einfach, ihr downloaded das Plugin Lightning von dieser Homepage. Anschießend klickt ihr in Thunderbird auf “Extras –> Add-ons … –> Installieren …” in dem Fenster welches sich anschließend öffnet wählt ihr die Plugindatei aus welche ihr herunter geladen habt.
Danach könnt ihr im unteren rechten Bereich 3 Symbole sehen E-Mail, Kalender und Aufgaben. Jetzt habt ihr schon einen Kalender in eurem Thunderbird, dieser ist zur Zeit aber nur Lokal auf eurem Computer verfügbar.
Jetzt muss man den Kalender noch über ein weiteres Plugin mit dem Google Kalender verknüpfen. Dazu wird das Plugin Provider for Google Calendar benützt, dieses muss man sich wieder downloaden und wie oben beschrieben installieren. Anschließend loggt ihr euch in bei Google Mail ein, hier wählt ihr dann oben in der Leiste den Kalender.
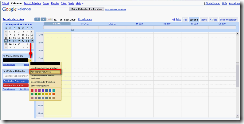
Dort seht ihr ein eine Box in der “Meine Kalender” steht, hier wählt ihr den Kalender aus welchen ihr auch auf eurem Google G1 benützt. Aber eigentlich solltet ihr nur einen Kalender haben. Nun klickt ihr auf den Pfeil nach unten neben eurem Kalender wie ihr es auf dem Screenshot sehen könnt. In dem Menu welches sich dann öffnet wählt ihr “Kalendereinstellungen” aus.
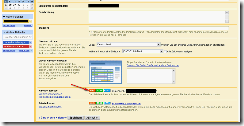
In der Seite welche Seite welche sich dann öffnet scrollt ihr nach unten bis ihr den Menupunkt “Kalenderadresse:” seht. In dieser Spalte klickt ihr auf XML wie im Screenshot gekennzeichnet. Jetzt öffnet sich ein neues Fenster in welchem ihr einen Link in diesem Format seht.
http://www.google.com/calendar/feeds/username%40googlemail.com/public/basic
Diesen Link kopiert ihr, da man ihn später in Thunderbird eingeben muss.
Jetzt wechselt man wieder in Thunderbird und klickt auf das neue Symbol “Kalender”.
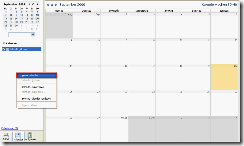
Dort macht ihr einen Rechtsklick in dem linken Bereich wie man es in dem Screenshot sieht. Hier klickt ihr die Option “Neuer Kalender …” an, in dem Fenster welches sich anschließend öffnet wählt ihr “im Netzwerk” aus und bestätigt mit weiter. Danach wählt ihr als Format Google Kalender und gebt bei der Adresse den Link ein welchen ihr davor kopiert habt. Wenn ihr dann mit weiter bestätigt werdet ihr nach euren Google Mail Logindaten gefragt. Diese müsst ihr ebenfalls eingeben damit Thunderbird auf den Google Kalender zugreifen kann. Jetzt müsst ihr nur noch einen Namen angeben wie der Kalender in Thunderbird heißen soll. Außerdem könnt ihr noch eine Farbe für den Kalender definieren und ob Erinnerungen angezeigt werden sollen.
Ich hoffe das euch die Anleitung geholfen hat damit ihr eure Kalenderdaten überall dabei haben könnt. Wenn ihr noch fragen habt stellt sie gerne in den Kommentaren