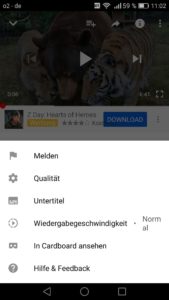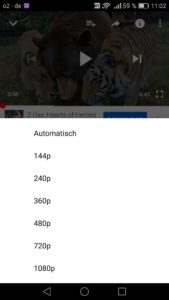Chromecast YouTube Qualität einstellen
Wie funktioniert das Streaming mit Chromecast?
Googles Chromecast ist ein Streaming-Stick, der zu Hause das Smart-TV ersetzen soll. Das kleine Gerät bekommen Sie in der Grundversion für 39 Euro, mit der 79 Euro teuren Variante können Sie auch Inhalte in Ultra HD übertragen.
Den Stick verbinden Sie zunächst mit Hilfe des USB-Kabels mit dem Netzteil. Anschließend schließen Sie den Stick über den HDMI-Port an Ihren Fernseher an und verbinden ihn mit dem Stromnetz. Für die optimale Verbindungsqualität sollten Sie das von Google mitgelieferte USB-Kabel und Netzteil verwenden. Der Chromecast Ultra für die Übertragung von Inhalten in Ultra HD funktioniert ausschließlich mit dem mitgelieferten Zubehör.
Nun müssen Sie den Stick noch mit dem heimischen WLAN verbinden. Über die Google Home App für Smartphone und Tablet richten Sie den Stick dann ein. Über den Computer funktioniert die Einrichtung nicht mehr, Sie müssen ein Mobilgerät verwenden. Wie Sie dabei vorgehen und wie Sie mit Chromecast surfen können, haben wir in einem eigenen Ratgeber zusammengefasst.
Nachdem der Stick eingerichtet ist, bietet er Ihnen zahlreiche Möglichkeiten. Mit dem Google Chromecast können Sie unter anderem:
- Inhalte von Streaming-Diensten von Android-Phones und iPhones auf den Fernseher übertragen
- Inhalte vom Laptop auf dem Fernseher streamen
- den Fernseher vom Tablet aus steuern
- Streaming mit Sprachbefehlen starten
- Bilder von der Google Nest-Kamera auf den Fernseher übertragen
Um Serien oder Filme über Chromecast zuschauen, starten Sie auf dem Smartphone oder Tablet einfach den Streaming-Dienst, den Sie über ihren Fernseher sehen oder hören möchten. Chromecast arbeitet mittlerweile mit vielen Apps und Diensten zusammen. Dazu gehören Musik- und Audio-Streamingdienste, Foto- und Videoanwendungen, Game-Apps, Netflix, Sky, Maxdome, Spotify und natürlich auch YouTube. Das „Casten“ funktioniert vom Smartphone, vom Tablet und vom PC.
YouTube-Clips auf dem Fernseher schauen
Wollen Sie YouTube-Clips auf ihrem TV-Gerät anschauen, brauchen Sie neben dem Chromecast-Stick und einer WLAN-Verbindung noch die aktuelle Version der YouTube-App. Die bekommen Sie kostenlos im App-Store für Android und iOS. Unter Android ist sie meist schon vorinstalliert.
Um die Clips jetzt vom Smartphone oder Tablet aus auf den Fernseher zu bringen, gehen Sie folgendermaßen vor:
- Stellen Sie sicher, dass Ihr Chromecast mit demselben WLAN verbunden ist wie das Gerät, von dem Sie casten möchten.
- Öffnen Sie die YouTube-App.
- Schalten Sie den Fernseher ein.
- Verbinden Sie den Fernseher mit dem Chromecast-Stick.
- Suchen Sie in der YouTube-Videothek den Clip, den Sie anschauen möchten.
- Tippen Sie das Cast-Symbol im YouTube-Video an, ein kleines Viereck mit Übertragungswellen. In der YouTube-App befindet sich das Symbol am oberen Rand des Bildschirms. Starten Sie das Casting vom Computer aus, finden Sie das Symbol rechts unten.
- Der Clip erscheint nun auf dem Fernseher.
- Um die Verbindung zu trennen, tippen Sie wieder auf das Cast-Symbol. Wollen Sie das Video über Smartphone, Tablet oder Laptop weiterschauen, wählen Sie aus der Liste der verfügbaren Geräte das entsprechende Device aus.
Alternativ können Sie auch die Chromecast-App verwenden, die YouTube-Videos ebenfalls auf Ihren Fernseher bringt. Während die Übertragung läuft, können Sie Handy, das Tablet oder den Computer weiter für andere Anwendungen nutzen. Die Wiedergabe lässt sich wie gewohnt über die Bildlaufleiste steuern.
Achtung: Einige Videos lassen sich eventuell nicht über Chromecast abspielen. Das ist zum Beispiel bei Videos der Fall, die nicht für die mobile Wiedergabe genehmigt wurden.
Falls das Video trotz der veränderten Einstellungen immer noch hakt – herunterladen und als lokales Video streamen
Mehrere YouTube-Videos hintereinander abspielen
Möchten Sie gleich mehrere YouTube-Videos von einem mobilen Gerät aus auf den Fernseher übertragen, aber nicht jedes Mal einzeln auf das Cast-Symbol tippen, können Sie eine TV-Wiedergabeliste anlegen. Auf Ihrem Mobilgerät finden Sie dazu die Option „Zur TV-Wiedergabeliste hinzufügen“. Um die TV-Wiedergabeliste abzurufen, klicken Sie so lange auf das als Schaltfläche „Zurück“ dienende YouTube-Logo, bis die TV-Wiedergabeliste erscheint. Videos können über jedes Gerät zur TV-Wiedergabeliste hinzugefügt werden, das mit demselben WLAN verbunden ist wie der Chromecast Stick.
Automatische Qualitäts-Anpassung mit Adaptive Bitrate Streaming
Wenn Sie sich YouTube-Clips schon am großen Bildschirm Ihres Fernsehers anschauen, möchten Sie die Videos natürlich in der bestmöglichen Qualität genießen. YouTube verwendet Adaptive Bitrate Streaming, um die Übertragungsqualität dem jeweiligen Gerät anzupassen. Beim Adaptive Bitrate Streaming werden Inhalte in mehrere, kleinere HTTP-basierte Dateneinheiten aufgesplittet. Jedes dieser Inhaltsegmente wird in unterschiedlich hohen Bitraten bereitgestellt. Soll der Inhalt nun wiedergegeben werden, werden automatisch die Inhaltssegmente ausgewählt, deren Bitrate am besten auf die aktuell eingestellte Verbindungsrate abgestimmt ist. Wer eine langsamere Internetverbindung nutzt, bekommt YouTube-Videos also automatisch in geringerer Auflösung angezeigt als jemand, der über eine sehr schnelle Internetleitung unterwegs ist.
Über das adaptive Streaming wird die Bitrate zudem dynamisch an die verfügbare Datenrate angepasst. Das ermöglicht eine flüssige Wiedergabe von Videos selbst bei nicht optimalen Verbindungen. Bis sich die Wiedergabe an die Video-Auflösung Ihres Fernsehers eingestellt hat, können jedoch einige Sekunden vergehen. Direkt nach dem Start erscheint das Video noch in schlechterer Qualität auf dem Fernseher. Nach wenigen Augenblicken sollte es jedoch in optimaler Qualität wiedergegeben werden.
Chromecast YouTube Qualität einstellen – so geht’s
Adaptive Bitrate Streaming sollte also eigentlich dazu führen, dass YouTube-Clips in passender Auflösung auf Ihren TV-Bildschirm übertragen werden. Manchmal gibt es dabei jedoch Probleme. Stockt das Video bei der Übertragung oder buffert es zu lange, kann es helfen, eine niedrigere Übertragungsqualität auszuwählen.
Möchten Sie für Chromecast die YouTube Qualität einstellen, gelingt das direkt in der YouTube-App. Tippen Sie das Video an. Oben rechts sehen Sie drei Pünktchen. Tippen Sie diese an, öffnet sich das Menü. Wählen Sie den Punkt „Qualität“. In der Regel ist hier „Automatisch“ ausgewählt. Stellen Sie eine Auflösung von 480p ein und testen Sie, ob das die Übertragungsprobleme löst.
Streamen Sie über den Computer, finden Sie oben rechts im Browser-Fenster von Google Chrome das Cast-Symbol. Klicken Sie es an und wählen Sie den Menüpunkt „Einstellungen“ aus. Sollte die Browsersprache auf Englisch eingestellt sein, heißt der Menüpunkt „Options“. Als Standard ist meist eine Übertragungsqualität von 720p eingestellt, manchmal auch von 1020p. Wählen Sie eine niedrigere Qualitätsstufe aus. Die geringere Auflösung verbraucht weniger Bandbreite und kann schneller geladen werden. Das Video sollte nun also nicht mehr stocken oder zwischenbuffern.
Schlechte Bildqualität bei YouTube über Chromecast – was tun?
Erscheint das Bild dauerhaft zu verpixelt, wenn Sie YouTube-Videos über Chromecast auf Ihrem Fernseher wiedergeben? Dann sollten Sie zunächst nachschauen, ob vielleicht eine zu geringe Bildqualität eingestellt ist. Gehen Sie dazu vor wie oben beschrieben und setzen Sie die Bildqualität gegebenenfalls rauf.
Bleibt das Bild schlecht, obwohl Sie die automatische Qualitätsanpassung eingestellt haben? Eventuell kann es helfen, den WLAN-Kanal zu wechseln. Das WLAN-Signal wird über verschiedene Frequenzen gesendet. Für ein WLAN-Signal mit 2,4 GHz verwenden Router die Frequenz 802.11n, für 5 GHz die Frequenzen 802.11ac und 802.11n. Innerhalb dieser Frequenzen stehen nun aber noch verschiedene Kanäle zur Auswahl. Ab Werk funken Router über den Standardkanal. Das Problem: Leben Sie in einer größere Wohneinheit, befinden sich meist mehrere Router im selben Funkkanal. Dadurch kann das Internet schon mal langsamer werden, vor allem zu Zeiten, in denen fast alle Nachbarn zuhause sind und gleichzeitig das Internet nutzen. Für eine schnellere Verbindung kann es sich daher lohnen, zu einem weniger überfüllten WLAN-Kanal zu wechseln.
Möchten Sie den WLAN-Kanal wechseln, müssen Sie auf die Web-Oberfläche Ihres Routers zugreifen. Diese Web-Oberfläche erreichen Sie, wenn Sie im Internetbrowser die IP-Adresse des Routers eingeben. Die IP-Adresse finden Sie zumeist in der Bedienungsanleitung und auch direkt auf der Unterseite des Geräts.
Können Sie die IP-Adresse des Routers nicht ausfindig machen, öffnen Sie die Eingabeaufforderung in Windows. Die Eingabeaufforderung finden Sie im Startmenü von Windows unter dem Menüpunkt „Windows-System“. In die Eingabeaufforderung geben Sie den Befehl „ipconfig“ ein. Daraufhin wird Ihnen ein längerer Text angezeigt. Suchen Sie nach der Standard-Gateway-Adresse. Dabei handelt es sich um die IP-Adresse Ihres Routers. Geben Sie diese Adresse in die Suchleiste Ihres Browsers ein. Auf diesem Wege kommen Sie ebenfalls zur Admin-Seite Ihres Routers.
Im Admin-Bereich des Routers müssen Sie sich mit Benutzernamen und Passwort anmelden. Das Standard-Passwort finden Sie entweder direkt auf dem Gerät, im Handbuch oder auf einem mitgeliefertem Aufkleber oder einer Karte. Idealerweise sollten Sie das Standard-Passwort ändern. Nach dem Log-in wird Ihnen eine Website mit verschiedenen Menüpunkten angezeigt. Wo genau sich die Wifi-Einstellungen befinden, unterscheidet sich je nach Router-Hersteller. Bei der Fritzbox finden Sie die gewünschten Einstellungen zum Beispiel unter dem Menüpunkt „Ansicht: Erweitert“ > „WLAN“ > „Funkkanal“ > „Funkkanal-Einstellungen“.
Dort sollte sich ein Dropdown-Menü befinden, über das Sie den WLAN-Kanal auswählen können. Beachten Sie, dass Sie bei Routern, die mit 2,4 GHz und 5 GHz arbeiten, für jedes Netzwerk einen separaten Kanal auswählen müssen. Speichern Sie die Einstellungen und prüfen Sie, ob sich die Bildqualität beim Casten von YouTube-Videos verbessert hat.
Video-Wiedergabequalität bei Chromecast Ultra
Einige Besonderheiten sind zu beachten, wenn Sie den Chromecast Ultra verwenden. Dieses Modell wurde speziell dafür entwickelt, die maximale Bildwiederholungsfrequenz von 60 Hz sowie die maximale Auflösung des Fernsehers auszunutzen. Manche Fernseher unterstützen jedoch die 60-Hz-HDMI-Verbindung bei einer 4K-Auflösung nicht. Schließen Sie Ihren Chromecast Ultra an einen solchen Fernseher an, startet automatisch die Funktion für optimale Videoqualität und wählt eine Verbindung mit 1080p und 60 Hz. Auf diese Weise soll eine möglichst flüssige Wiedergabe gewährleistet werden.
Google Chromecast empfiehlt, diese Funktion für optimale Videowiedergabequalität aktiviert zu lassen. Die Deaktivierung kann dazu führen, dass die Videowiedergabe stockt, Videos mit einer geringeren Framerate wiedergegeben werden. Kommt es zu Problemen beim Casten von YouTube-Videos, sollten Sie daher auch prüfen, ob die Funktion eventuell deaktiviert ist.
Um die Einstellungen zu ändern, benötigen Sie die Google Home App. Der Chromecast muss mit demselben Google-Konto verknüpft sein wie Ihr Smartphone oder Tablet. Öffnen Sie die Google Home App und wählen den Chromecast aus. Bei Android-Geräten tippen Sie auf den Menüpunkt „Einstellungen“ und wählen hier den Unterpunkt „Video“. Bei einem iPad oder iPhone tippen Sie auf „Einstellungen“ und „Display“. Dort finden Sie die Möglichkeit, die Funktion „Flüssige Wiedergabe“ zu aktivieren und zu deaktivieren.
Mit welchen Geräten ist Google Chromecast kompatibel?
Besitzen Sie keinen Smart-TV, bietet Google Chromecast Ihnen eine vergleichsweise kostengünstige Möglichkeit, dennoch über Ihren Fernseher auf zahlreiche Apps und Streaming-Dienste zuzugreifen. Doch mit welchen Geräten ist Google Chromecast überhaupt kompatibel?
Um Chromecast nutzen zu können, benötigen Sie einen Fernseher mit HDCP 1.3 oder höher. HDPC steht für High-Bandwith Digital Content Protection. Sie finden die Angabe entweder direkt am Gerät oder im Handbuch.
Möchten Sie den Chromecast Ultra nutzen und Inhalte in 4K wiedergeben, benötigen Sie einen Fernseher mit HDPC 2.2. Die meisten neueren Fernseher mit HDMI-Ports verfügen über mindestens einen Port, der HDCP 2.2 unterstützt. Selbstverständlich muss der Fernseher selbst auch 4K unterstützen. Für die flüssige Wiedergabe von 4K-Inhalten sollte zudem eine Highspeed-Internetverbindung mit einer Übertragungsgeschwindigkeit von mindestens 20 Mbit/s vorhanden sein. Für die Wiedergabe von HDR-Inhalten ist ein HDR-fähiger Fernseher vonnöten.
Die Einrichtung und Steuerung des Google Chromecast erfolgt über die Google Home App. Diese können Sie kostenlos in den App-Stores von Google und Apple herunterladen. Kompatibel ist die App mit Android-Smartphones und Tablets ab Android 6.0 oder höher sowie mit iPhones und iPads mit iOS 13.0 und höher.