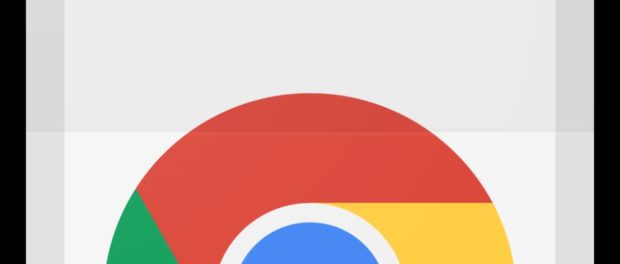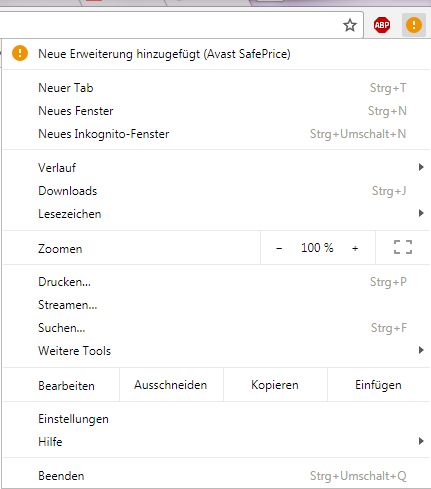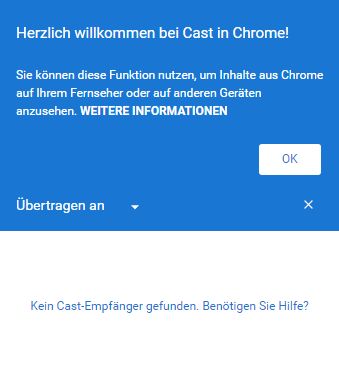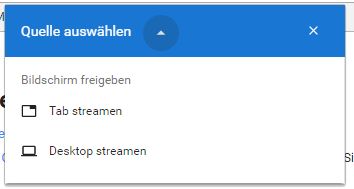Wie kann ich mit Chromecast surfen?
Was ist Google Chromecast überhaupt?
Google Chromecast ist ein kleines Gerät, Dongle gekannt, mit dem sich Streaming-Inhalte vom Smartphone auf den Fernseher übertragen lassen. Wer YouTube-Clips gerne auf dem großen Bildschirm sehen möchte, kann das mit Hilfe von Chromecast ganz einfach tun. Dafür muss einfach der Chromecast-Dongle in den HDMI-Port des Fernsehers gesteckt werden. Zur Stromversorgung verbinden Sie den Dongle zudem per USB-Kabel mit dem TV.
WLAN-Verbindung für Chromecast einrichten
Damit jetzt Inhalte vom Smartphone auf Ihren Fernseher kommen, müssen Sie noch die WLAN-Verbindung für Chromecast einrichten. Das funktioniert per Smartphone oder am PC. Für die Einrichtung am PC installieren Sie die Chromecast App für Windows aus dem Google Playstore. Für die Einrichtung via Smartphone laden Sie sich die entsprechende Android- oder iPhone-App herunter.
- Verbinden Sie Chromecast per HDMI und USB mit dem Fernseher.
- Hat der Fernseher Chromecast erkannt, stellen Sie die Verbindung zum WLAN-Netz her.
- Öffnen Sie die Chromecast App. Nach wenigen Sekunden erscheint dort das Chromecast-Symbol.
- Klicken Sie das Symbol an und lassen Sie sich durch das Einrichtungsmenü führen.
- Während der Einrichtung können Sie einen individuellen Namen für Ihren Chromecast-Dongle vergeben, um Verwechslungen vorzubeugen.
- Nach Eingabe des WLAN-Passworts baut sich die Verbindung zum WLAN-Netzwerk automatisch auf. Jetzt lassen sich Inhalte aufs TV streamen.
Chromecast stellt über WLAN eine eigene Verbindung zur jeweiligen Streaming-App her. Die Chromecast App gibt lediglich einen Steuerbefehl in Form einer Abspiel-URL ab. Daher können Sie das Smartphone auch anderweitig nutzen, während auf Ihrem Fernseher gerade Filme, Serien oder Spiele aus dem Internet laufen. Darüber hinaus schont diese Vorgehensweise den Akku.
Wie kann ich mit Chromecast surfen?
Google Chromecast soll mit seinen Funktionen das Smart-TV ersetzen. Günstiger ist der kleine Stick für 39 Euro in der Grundversion und 79 Euro in der 4K Ultra HD-Version jedenfalls. War anfangs die Zahl der kompatiblen Apps noch stark begrenzt, stehen mittlerweile Hunderte verschiedener Anwendungen zur Verfügung. Dazu zählen unter anderem Netflix, Sky, Maxdome, YouTube, Google Play Movies & TV, Spotify und zahlreiche andere Dienste. Über einen kleinen Umweg können Sie sogar Amazon Prime über Chromecast streamen.
Wer sich nun fragt, „Wie kann ich mit Chromecast surfen?“, braucht dafür auch nicht viel mehr als die Chromecast App. Über diese lassen sich mittlerweile die Bildschirminhalte vom Smartphone oder Tablet auf dem Fernsehbildschirm spiegeln. Voraussetzung ist Android ab Version 4.4. Auch der jeweilige Tab des mobilen Browsers kommt so auf den TV-Bildschirm.
Mit der Chromecast-Erweiterung Tabs und Desktop streamen
Vom Computer aus funktioniert dies nur mit dem Google Chrome Browser. Dort ist mittlerweile Chrome Cast integriert. Haben Sie den Chrome Browser installiert, empfiehlt es sich, das Cast-Symbol in der Symbolleiste anzuheften, um es schnell wiederzufinden. Im Chrome-Menü finden Sie den Menüpunkt „Streamen“. Klicken Sie auf diesen Punkt, erscheint das Cast-Symbol vorübergehend in der Menüleiste. Klicken Sie mit der rechten Maustaste darauf und wählen Sie „Symbol immer anzeigen“.
Um einzelne Browser-Tabs über Chromecast zu streamen, klicken Sie einfach das Cast-Symbol an. Schon erscheint das gerade geöffnete Tab auf dem Fernseher. Alternativ können Sie auch mit der rechten Maustaste auf den Bildschirm klicken. Im jetzt erscheinenden Menü wählen Sie einfach den Punkt „streamen“ aus.
Möchten Sie den gesamten Bildschirminhalt streamen, geht das unter Windows, Mac und Chrome OS. Nur unter Windows lassen sich allerdings auch Audio-Inhalte übertragen. Klicken Sie auf das Chromecast-Symbol.
Mit Klick auf „Übertragen an“ öffnet sich ein Dropdown-Menü. Hier haben Sie die Wahl zwischen „Tab screamen“ und „Desktop streamen“. Jetzt wählen Sie das Chromecast-Gerät, an das Sie streamen möchten, und der gesamte Desktop-Inhalt wird übertragen. Das Bild sehen Sie jetzt zwar auf Computer und TV – der Ton kommt aber nur aus Ihrem Fernseher.
Auf diese Weise lassen sich fast alle Webseiten aufs TV übertragen. Eine Ausnahme bilden Webseiten, die auf Plug-ins wie Silverlight, QuickTime und VLC zurückgreifen.
iOS-Nutzer können Ihre Bildschirminhalte nicht komplett aufs TV spiegeln und sind weiterhin auf kompatible Apps angewiesen.
[borlabs-cookie id="vg-wort" type="content-blocker"]