Festplatte verschlüsseln mit Truecrypt
![]() Ihr habt schon einmal einen USB Stick irgendwo vergessen oder ihre externe Festplatte. Dein Computer steht in einem Raum in den viele Personen gehen können. Ihr möchtet aber nicht das alle diese Personen einfach deine sensiblen Daten anschauen können?
Ihr habt schon einmal einen USB Stick irgendwo vergessen oder ihre externe Festplatte. Dein Computer steht in einem Raum in den viele Personen gehen können. Ihr möchtet aber nicht das alle diese Personen einfach deine sensiblen Daten anschauen können?
Wenn ihr das mit Ja beantwortet sind wir genau der gleichen Meinung. Es gibt Daten welche nur einen Selber etwas angehen oder eventuelle Geschäftspartner. Diese Daten sollten auf jeden Fall nicht in die falschen Hände geraten. Deshalb beschreibe ich hier wie ihr recht einfach eure Daten verschlüsseln könnt.
Als erstes muss man sich das Programm Truecrypt und die Deutsche Sprachdatei Laden.
Download Truecrypt
Download Sprachdatei
Anschließend muss Truecrypt installiert werden und man muss das Sprachpaket entpacken. Der Inhalt des Sprachpakets wird in den Ordner verschoben in welchem ihr davor Truecrypt installiert hat.
Jetzt startet man Truecrypt und klickt auf „Volume erstellen“.
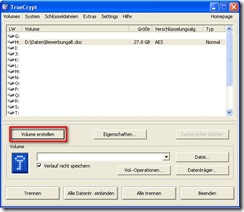
In dem Fenster welches sich dann öffnet wählt man „Create a encrypt file container“ und klickt auf Weiter.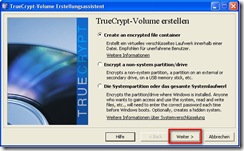
Hier wählt man „Normales TrueCrypt-Volume“ und bestätigt mit Weiter.
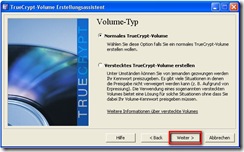
Jetzt wird die Datei erstellt welche wir für das Truecrypt Volumen benützten. Man wählt die Partition aus auf welcher man ein verschlüsseltes Volumen erstellen will. Hier erstellt man eine Datei wie ich hier z.B. „Backupold.img“ genommen habe und bestätigt dies mit Speichern. Wenn das abgeschlossen ist wieder den weiter Button benützten.
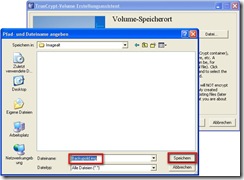
Hier sucht man sich den Verschlüsselungsalgorithmus aus ich benützte „AES“. Es kann aber auch getestet werden welches Algorithmus am schnellsten Funktioniert. Dazu wählen wir „Benchmark“ und klicken in dem neuen Fenster „Test“ jetzt sehen wir die Analyse Ergebnisse. Danach können wir „Schließen“ wählen. Anschließend wird wieder mit Weiter bestätigt.

Hier können wir angeben wie groß das Verschlüsselte Laufwerk sein soll. Ich habe hier „350 GB“ gewählt. Danach wird wieder der „weiter“ Button ausgewählt.
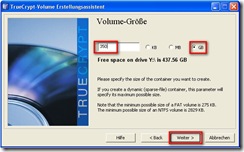
Jetzt geben wir das Passwort ein mit welchem wir unser verschlüsseltes Volumen später entschlüsseln können. WICHTIG: Gebt aber ein gutes Kennwort ein und nicht so etwas wie 1234, denn mit so einem Passwort würde sich die ganze Verschlüsselung nicht lohnen.
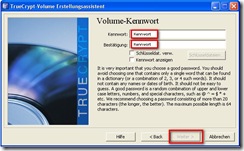
Wenn ihr Dateien haben werdet welche größer als 4 GB sind müsst ihr dies angeben und hier „Ja“ wählen. Wie bei den Fenstern davor mit einem Klick auf „weiter“ geht es zum nächsten Schritt.
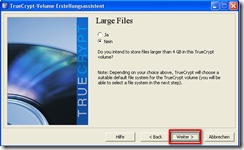
Hier die Einstellung für das Dateinsystem auf „NTFS“ lassen und auf den Button „Formatieren“ klicken.
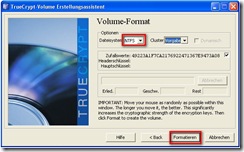
Wenn die Formatierung abschlossen wurde sehen wir dieses Fenster und bestätigen es mit einem „OK“.

Anschließend werden wir gefragt ob wir noch ein Volumen erstellen wollen. Dort klicken wir aber auf „Beenden“ wenn wir gerade kein weiteres verschlüsseltes Volumen benötigen.

Jetzt können wir unser Laufwerk entschlüsseln und einbinden. Dazu öffnen wir wieder Truecrypt. Hier wählen wir einen Laufwerkbuchstaben aus wie ich z.B. „X:“ und klicken auf den Button „Datei“.
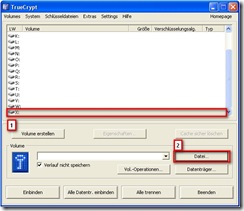
In dem neuen Fenster wählen wir die Datei aus welche wir erstellt haben. Bei mir ist es wie oben erwähnt z.B. „Backupold.img“ das ganze bestätigen wir mit „Öffnen“.
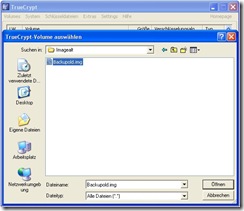
Nun müssen wir einen Doppelklick auf den Laufwerkbuchstaben „X:“ machen. Dadurch öffnet sich ein Fenster in welches wir unser Passwort eingeben müssen. Wenn wir das Kennwort eingegeben haben bestätigen wir dies wieder mit einem „OK“.
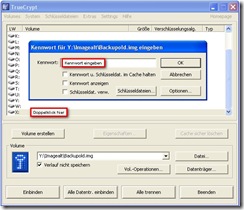
Jetzt sehen wir das unser verschlüsseltes Volumen als Partition X: eingebunden wurde. Wir können es nun auch ganz normal über den Explorer aufrufen.
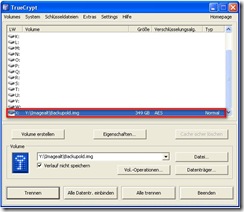
Ich hoffe euch hat die Anleitung geholfen. Wenn ihr noch irgendwelche Fragen habt schreibt einfach ein Kommentar.