Bulk Rename Utility – Umbenennen, aber bitte schnell!
Das Programm kann man unter www.bulkrenameutility.co.uk herunterladen. Es gibt sowohl eine 32-Bit- als auch eine 64-Bit-Version. Nützlich ist auch die portable Variante, die ohne Installation auskommt und so einfach auf einen USB-Stick kopiert werden und überall benutzt werden kann. Nachdem das Programm installiert ist, wirkt der Startbildschirm etwas abschreckend. Nicht weniger als 13 komplex wirkende Eingabemasken gibt es. Selbst das Programm zeigt im Tip of the Day: “DO NOT PANIC! There’s lots of buttons on the screen, but only use them if you want to” (dt. KEINE PANIK! Es gibt viele Knöpfe auf dem Bildschirm, aber du musst nicht alle auf einmal benutzen wenn du nicht willst.). Auf der linken Seite gibt es einen Verzeichnisbaum während auf der rechten Seite die Dateien in dem Verzeichnis angezeigt werden. Im unteren Bereich sind die Eingabemasken zu sehen.
RegEx (1)
Benennt Dateien anhand eines regulären Ausdrucks (Regular Expression). Reguläre Ausdrücke sind eine Art Variablen für Texte und diese hier zu erklären würde den Rahmen sprengen – sie werden der Vollständigkeit halber jedoch erwähnt. So würde 6$ z.B. alle Dateien die mit 6 aufhören umbenennen können.
File (2)
Diese Option bearbeitet den ganzen Dateinamen auf einmal. Wer will und es braucht, kann somit 12345.txt zu 54321.txt umbennen.
Repl. (3)
Ersetzt eine bestimmte Zeichenfolge mit einer anderen – wie (1) nur ohne reguläre Ausrücke. Ich benutze die Funktion oft um ö gegen oe auszutauschen.
Case (4)
Setzt Groß- und Kleinschreibung. Es ist möglich alles klein bzw. groß zu schreiben, aber auch nur den ersten Buchstaben.
Remove (5)
Löscht bestimmte Zeichen(-folgen) im Dateinamen. Man kann also die ersten 3 Zeichen, nur Zahlen, nur Symbole oder nur bestimme Buchstaben aus dem Namen entfernen. Ganz praktisch ist Accents mit der man alle Akzente auf einmal ersetzen kann (é, è und ê werden dann durch ein einfaches e ersetzt).
Move/Copy (6)
Verschiebt bestimmte Zeichenfolgen im Dateinamen an eine andere Stelle im Namen. Bilder mit Namen wie HAMBURG_S5006778.JPG kann man schnell zu S5006778_HAMBURG.JPG umbennen.
Add (7)
Mit dieser Option kann man schnell und einfach Prä- und Suffixe erstellen. Bei einer Bilderserie könnte man z.B. alle geschossenen Bildern den Ort anhängen: s5006764_berlin.jpg
Auto Date (8)
Wenn wir schon bei Bildern sind… Praktisch ist ebenfalls das Datum im Dateinamen zu haben. Auch hier glänzt Bulk Rename Utility wieder mit vielen Einstellmöglichkeiten. Man kann zwischen vielen Daten auswählen, wobei wohl nur Taken Original interessant sein dürfte – also wann das Bild gemacht wurde.
Append Folder Name (9)
Beim Bilder sortieren kann diese Funktion manchmal ganz interessant sein. Man hängt den aktuellen Verzeichnisnamen an den Dateinamen und kann so alle Bilder in ein einziges Verzeichnis kopieren ohne Bilder mit gleichem Namen zu überschreiben noch die Verzeichnisstruktur zu verlieren. (Ja, es gibt wirklich Menschen, die sowas machen ;))
Numbering (10)
Hier können Dateien nummeriert werden – und das auf die vielfälltigste Art und Weise. Von binär bis zur Basis 36 ist alles vorhanden. Auch so genanntes Padding (dt. ausfüllen) ist möglich. Damit beim Nummerieren nicht benötigte Stellen mit Nullen aufgefüllt: Datei0001.txt.
Extension (11)
Extensionen können ebenfalls auf einen Schlag verändert werden. Wer keine htm-Dateien mag, kann sie hier automatisch in html-Dateien umbenennen.
Selections (12)
Hier kann man einstellen welche Dateien umbenannt werden können. Das macht es auch möglich alle Dateien in allen Unterverzeichnissen auf einmal anzuzeigen. Das spart lästiges Verzeichnis-Wechseln beim Umbenennen.
New Location (13)
Hier gibt man das Verzeichnis an, in das die ausgewählten Dateien kopiert/verschoben werden sollen.
Das war nur eine kleine Übersicht. Noch erwähnenswert sind die ID3-Tag-Unterstützung für mp3-Dateien und das Farben-Feature, das Dateien in unterschiedlichen Farben darstellt. Das macht es einfach zu erkennen welche Dateien verändert werden. Wenn man sich einmal die ganzen Funktionen angeschaut hat, verliert das Programm schnell seinen Schrecken und kann ab und zu ungemein nützlich sein. Man braucht es vielleicht nicht oft, aber wenn man es braucht, punktet es durch Leistung und Schnelligkeit. Viel Spaß und Erfolg beim Ausprobieren!
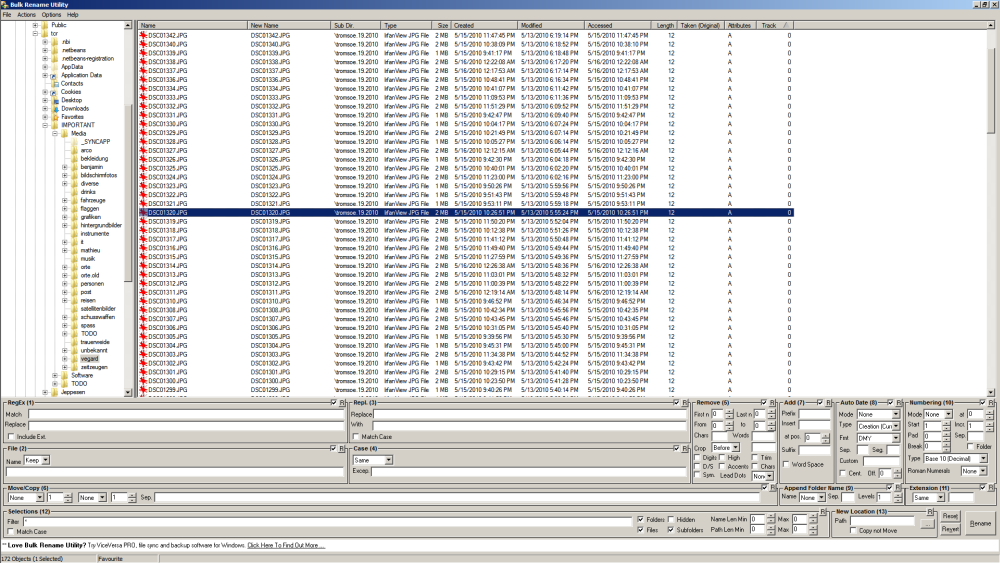
Huhu und danke für den Tipp.
Ich habe es vorhin mal ausprobiert, aber bin nicht so wirklich begeistert. Es ist wirklich SEHR unübersichtlich. Ein kleines, schnelles Tool ist es damit nicht. Die ID3 Unterstützung mag ganz nett sein, aber ich brauche nur was für Bilder. Und das kann dann InfranView doch deutlich einfacher und in meinen Augen auch unkomplizierter…
Coole Sache.
Ps: Änder noch einmal den Titel des Blogpostings.
Viele Grüße,
Adrian
Gibt es einen bestimmten Grund warum du meinst das man den Titel von dem Posting ändern sollte?
Nun ja, vllt. das „Umbennen“ in „Umbenennen“ ändern? Nur so… pfeif
Ist ja nicht bös gemeint.
Viele Grüße,
Adrian
Nach dem fünfzigsten Drüberlesen sieht man das gar nicht mehr. 😉
Ah danke für den Hinweis ist mir irgendwie auch gar nicht aufgefallen.