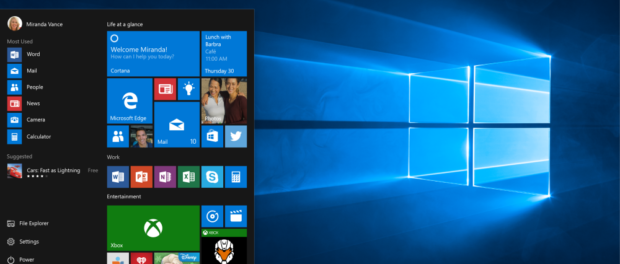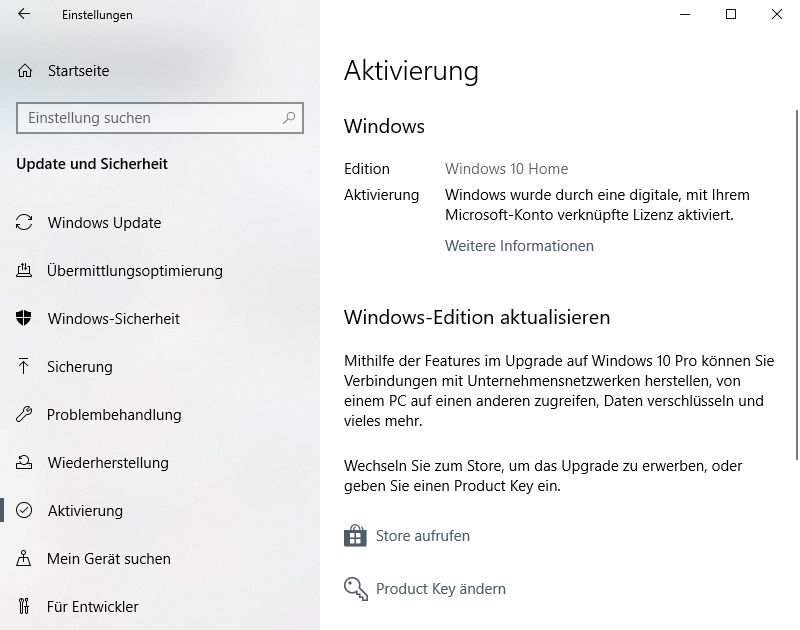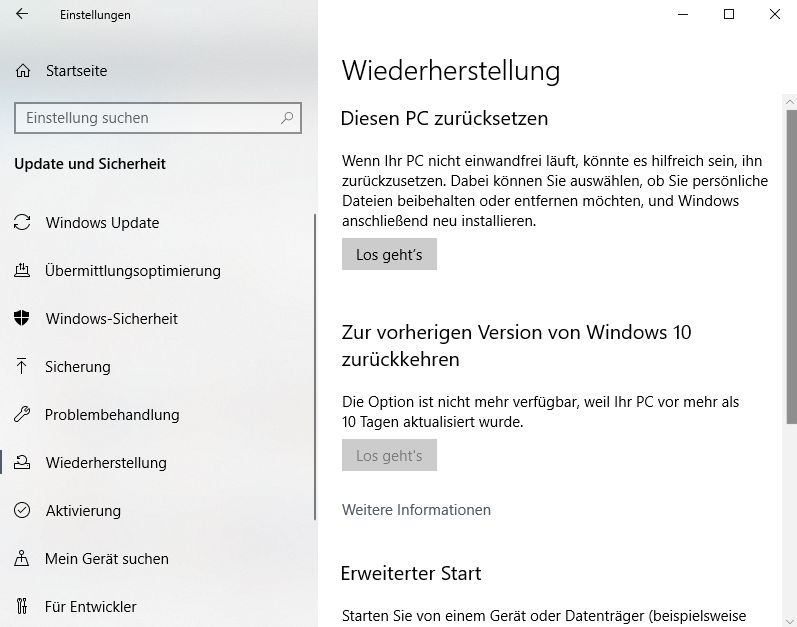Windows 10 neu installieren
Vor der Neuinstallation: Daten sichern
Den Computer neu aufzusetzen und Windows 10 erneut zu installieren hat mehrere Vorteile: Nicht mehr benötigte Dateien, Programme und Datenfragmente werden restlos entfernt. Der Rechner läuft dadurch wieder flotter und zuverlässiger, vor allem, wenn während der Neuinstallation auch alle Treiber aktualisiert werden. Nicht zuletzt macht die Neuinstallation auch Malware den Garaus.
Bevor Sie sich an die Systemerneuerung machen, sollten Sie ein Backup Ihrer persönlichen Daten und Dateien anlegen. Zwar gibt es unter Windows 10 auch Möglichkeiten, den Computer ohne Datenverlust neu aufzusetzen. Sicher ist jedoch sicher. Speichern Sie daher alle Dateien, die Sie nicht verlieren möchten, auf einem externen Datenträger wie einem USB-Stick, einer externen Festplatte oder online in der Cloud. Windows-eigene Dateien müssen Sie dabei nicht sichern, die bringt die Neuinstallation wieder zurück auf die Festplatte. Denken Sie aber daran, die Seriennummern und Codes zum Freischalten kostenpflichtiger Software aufzubewahren.
Windows 10 neu installieren: So funktioniert es
Wer den Computer neu aufsetzen und Windows 10 erneut installieren möchte, hat mehrere Varianten zur Auswahl. Die Eingabe eines Lizenzschlüssels, die bei vorigen Windows-Versionen notwendig war, entfällt dabei, wenn Sie eine digitale Lizenz erworben haben. War Windows 10 bereits auf dem Rechner installiert und aktiviert, erkennt Microsoft die Hardware anhand einer Identifikationsnummer. Die Freigabe erfolgt daraufhin automatisch, sobald der Nutzer mit dem Rechner online geht. Das gilt auch für Rechner, bei denen Windows 10 beim Kauf vorinstalliert war. Der Produktschlüssel ist bereits im BIOS hinterlegt.
Bevor Sie Windows 10 neu installieren, sollten Sie aber sicherstellen, dass das Betriebssystem auf Ihrem Rechner aktiviert ist. Das sehen Sie in den Systemeinstellungen. Rufen Sie das Startmenü auf und wählen dort „Einstellungen“ > „Update und Sicherheit“ > „Aktivierung“. Hier sollte nun die Anmerkung „Windows ist aktiviert“ erscheinen. Neben dem Eintrag „Edition“ sehen Sie, welche Windows-10-Variante Sie installiert haben.
Windows 10 zurücksetzen
Die einfachste Methode, um Windows 10 neu zu installieren, besteht darin, den Computer zurückzusetzen. Das funktioniert ohne externen Speichermedium.
- Rufen Sie die Einstellungen auf und gehen Sie in den Bereich „Update und Sicherheit“ > „Wiederherstellung“.
- Klicken Sie auf „Diesen PC zurücksetzen“.
- Wählen Sie „Alles entfernen“ und folgen Sie den Anweisungen. Dabei können Sie entscheiden, ob Dateien entfernt oder das Laufwerk bereinigt werden soll.
Diese Option setzt den Computer in den Originalzustand beim ersten Einschalten zurück. Persönliche Dateien und Programme werden entfernt. Für das Zurücksetzen benötigt der Computer allerdings ausreichend Speicherplatz. Ist nicht mehr genügend Speicherplatz vorhanden, erscheint eine Nachricht. Sie können dann Speicherplatz freigeben, indem Sie Dateien oder Programme manuell löschen. Alternativ nutzen Sie eine der anderen Varianten zur Windows 10 Neuinstallation.
Windows 10 von einem Installationsmedium neu installieren
Seit 2020 stützt sich der Reset des Betriebssystems nicht mehr nur auf die lokal vorhandenen Windows-Daten, sondern bietet auch die Möglichkeit, ein frisches Windows 10 Image aus der Cloud herunterzuladen. Dieses ISO-Image lässt sich auf ein Speichermedium ziehen und für die komplette Neuinstallation des Systems nutzen.
Bei dieser Variante wird die Festplatte vollständig gelöscht und eine neue Kopie von Windows 10 installiert. Neben einer Internetverbindung benötigen Sie dafür ein externes Speichermedium mit mindestens 8 GB Speicherplatz, etwa einen USB-Stick, eine SD-Karte oder eine externe Festplatte.
Zunächst müssen Sie das Installationsmedium erstellen:
- Laden Sie das Installations-Tool über die Windows-Einstellungen oder die Microsoft-Webseite herunter.
- Nach abgeschlossenem Download öffnen Sie das Tool vom Desktop aus.
- Die App fragt sie, ob sie Änderungen an Ihrem Gerät vornehmen darf. Klicken Sie auf „Ja“.
- Akzeptieren Sie die Lizenzbedingungen und Verträge.
- Wählen Sie „Installationsmedien (USB-Speicherstick, DVD oder ISO-Datei) für einen anderen PC erstellen“ aus und klicken Sie auf „Weiter“.
- Wählen Sie Sprache, Edition und Windows-Architektur – 64- oder 32-Bit – und klicken Sie auf „Weiter“.
- Wählen Sie das gewünschte Laufwerk aus, auf dem das Installations-Tool gespeichert werden soll und klicken auf „Weiter“.
- Folgen Sie den Anweisungen und klicken anschließend auf „Fertig stellen“.
Windows 10 Neuinstallation vom Installationsmedium
Schließen Sie nun das Installationsmedium an den Rechner an, den Sie neu aufsetzen möchten. Für die Neuinstallation müssen Sie als Administrator auf Ihrem Rechner angemeldet sein. Führen Sie folgende Schritte aus:
- Öffnen Sie den Windows Explorer und wählen Sie das Laufwerk mit dem Installationsmedium aus.
- Wählen Sie im Stammverzeichnis des Laufwerks „setup.exe aus und fühlen einen Doppelklick aus.
- Bestätigen Sie, dass die Anwendung Änderungen an Ihrem Gerät vornehmen darf
- Für die Neuinstallation können Sie zwischen mehreren Optionen wählen: „Persönliche Daten und Apps beibehalten“, „Nur persönliche Daten beibehalten“, „Nichts beibehalten“. Haben Sie Ihre Wahl getroffen, klicken Sie auf „Weiter“.
- Klicken Sie nun auf „Installieren“, um die Windows 10 Neuinstallation zu starten. Während die Installation läuft, startet der PC eventuell mehrere Male neu.
Um Windows 10 erfolgreich neu zu installieren, sollten Sie die Version auswählen, die zuvor auf Ihrem Rechner installiert war – also Windows 10 Home, wenn Sie mit Windows 10 Home gearbeitet haben, oder Windows 10 Pro, wenn Sie Windows 10 Pro nutzen. Wählen Sie außerdem die Systemsprache aus, die das Betriebssystem zuvor verwendet hat. Beide Informationen finden Sie in den Systemeinstellungen.
Saubere Neuinstallation über das Installationsmedium
In einigen Fällen ist es sinnvoll, Windows 10 „sauber“ neu zu installieren. Das bedeutet, während der Neuinstallation wird die Festplatte vollständig gelöscht, inklusive aller persönlichen Daten, Apps, Treiber und Anpassungen des PC-Herstellers sowie selbst vorgenommener Änderungen. Am Ende erhalten Sie ein System ohne jegliche Altlasten. Alle Dateien, die Sie behalten möchten, sollten Sie zuvor gut sichern.
Für die saubere Neuinstallation von Windows 10 benötigen Sie ebenfalls eine Internetverbindung und ein Speichermedium mit mindestens 8 GB Speicherplatz.
Erstellen Sie das Installationsmedium wie oben beschrieben, indem Sie das Installations-Tool herunterladen und auf dem Speichermedium speichern. Schließen Sie das Speichergerät anschließend an den PC an, an dem Sie Windows 10 neu installieren möchten. Auf diesem Rechner muss jetzt ein Neustart vom externen Speichermedium ausgelöst werden:
- Gehen Sie zur Schaltfläche „Start“ und dort zu „Einstellungen“ > „Update und Sicherheit“ > „Wiederherstellung“.
- Klicken Sie auf „Erweiterter Start“ und dann auf „Jetzt neu starten“.
- Klicken Sie auf „Gerät verwenden“ und wählen das externe Speichermedium aus, das Sie verwenden möchten.
- Erscheint der Windows-Bildschirm, wählen Sie die gewünschten Optionen aus und klicken auf „Weiter“.
- Klicken Sie auf „Jetzt installieren“ und „Annehmen“.
- Klicken Sie auf „Weiter“ und „Benutzerdefiniert: Nur Windows installieren (erweitert)“.
- Sie erhalten nun eine Liste aller Laufwerke und Festplatten-Partitionen. Wählen Sie die Festplatte aus, auf der Sie Windows installieren möchten.
- Markieren Sie alle Laufwerke und Partitionen und klicken auf „Löschen“.
- Klicken Sie in der Windows Setup-Benachrichtung auf „Ok“.
- Diese Schritte führen Sie auf alle Laufwerke in der Liste aus, außer für das Laufwerk „Verfügbarer Speicher“. Am Ende sollte nur dieses Laufwerk übrig bleiben. Klicken Sie nun auf „Weiter“.
- Windows wird jetzt neu installiert. Nach Abschluss der Installation startet der Rechner neu.
- Erscheint ein Windows-Setup-Bildschirm und fordert Sie auf, Sprache und Tastaturlayout auszuwählen, entfernen Sie das externe Speichermedium. Wählen Sie anschließend „Ok“. Der Rechner startet jetzt neu.
- Nach abgeschlossener Installation können Sie Ihre Präferenzen und Einstellungen festlegen.
Windows 10 mit Microsoft Online-Konto verknüpfen
Gegen Ende des Installationsprozesses fordert Windows 10 Sie dazu auf, ein Microsoft-Konto einzurichten. Haben Sie bereits eine Microsoft-Kennung oder eine Windows-Live oder Outlook-Kennung, können Sie diese für das Anlegen des Kontos verwenden. Ist noch keine Kennung vorhanden, klicken Sie auf „Neues Konto erstellen“.
Alternativ können Sie Windows 10 auch mit einem lokalen Benutzerkonto verwenden. Das lokale Konto wird nicht online bei Microsoft gespeichert. Für die Nutzung verschiedener Microsoft-Dienste wie Onedrive oder den Windows-Store müssen Sie sich dann allerdings separat anmelden. Außerdem können Sie Windows-Einstellungen nicht automatisch auf mehreren Geräten synchronisieren.
[borlabs-cookie id="vg-wort" type="content-blocker"]