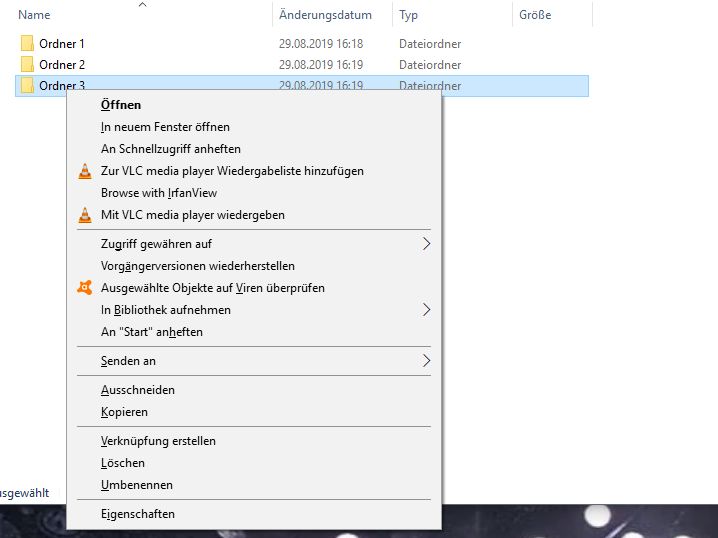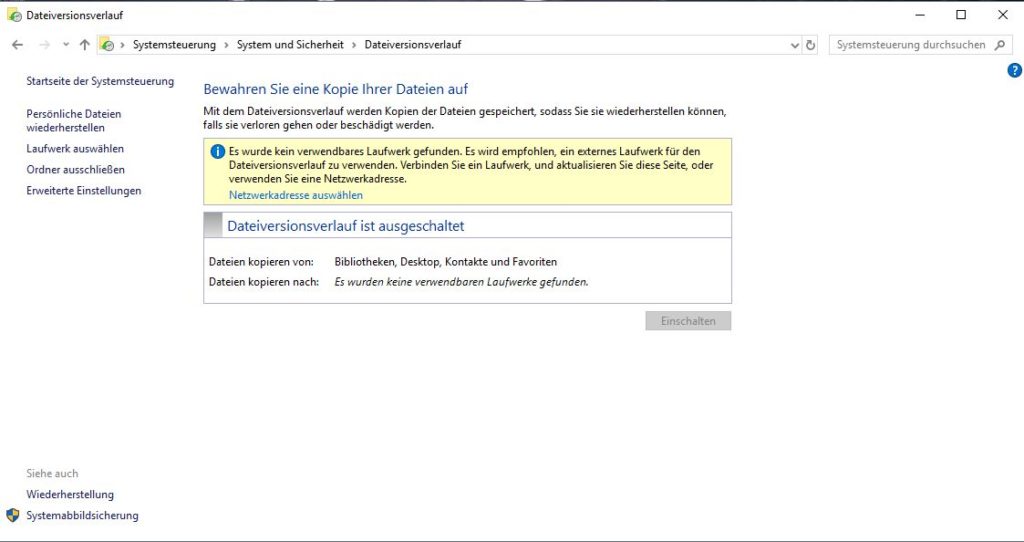Windows: Gelöschte Daten wiederherstellen
Gelöschte Daten wiederherstellen unter Windows 10/8/7/XP und Vista
Manchmal ist es gar kein technischer Defekt der zum Datenverlust führt, sondern schlichte Unaufmerksamkeit. Windows 8 und 10 begünstigen das versehentliche Löschen von Daten sogar, da sie auf die Rückfrage „Soll diese Datei wirklich in den Papierkorb verschoben werden?“ verzichten. Haben Sie Daten unter Windows 10 aus Versehen gelöscht, lassen sich diese meist mit Bordmitteln wiederherstellen. Etwas schwieriger wird es, wenn eine defekte Speicherplatte oder ein Virus für den Datenverlust verantwortlich sind. Aber auch in diesen Fällen gibt es oft Möglichkeiten zur Datenrettung.
Gelöschte Dateien aus dem Papierkorb wiederherstellen
Haben Sie wichtige Dateien oder Ordner aus Versehen manuell gelöscht, verschiebt Windows diese zunächst in den Papierkorb. Möchten Sie die Daten wiederherstellen, klicken Sie einfach den Papierkorb an und wählen die gewünschte Datei aus. Nach einem Rechtsklick auf die Datei wählen Sie nun die Option „Wiederherstellen“ aus. Das war es auch schon, Windows verschiebt die Datei jetzt wieder zurück an ihren ursprünglichen Speicherplatz.
Gelöschte Daten wiederherstellen aus der Vorgängerversion
Können Sie die Datei im Papierkorb nicht finden oder haben den Papierkorb vielleicht schon geleert, können Sie versuchen, die gelöschten Daten aus der Vorgängerversion wiederherzustellen. Windows greift dafür auf Backup-Versionen der Dateien und Ordner aus bestimmten Wiederherstellungspunkten zurück. Diese Methode funktioniert ab Windows 7.
- Rufen Sie im Windows Explorer den Ordner auf, in dem die Datei gespeichert war, die Sie wiederherstellen möchten.
- Klicken Sie den Ordner mit der rechten Maustaste an.
- Wählen Sie im Menü den Punkt „Vorgängerversion wiederherstellen“ aus.
- Windows zeigt Ihnen eine Auswahl gespeicherter Backup-Versionen des jeweiligen Ordners mit Änderungsdatum an.
- Wählen Sie die gewünschte Version aus und klicken Sie auf „wiederherstellen“.
- Alternativ öffnen Sie die Ordner-Version per Doppelklick, wählen die gewünschte Datei aus und kopieren diese zurück an den regulären Speicherort.
Haben Sie gleich einen ganzen Ordner dauerhaft gelöscht, legen Sie einfach einen neuen Ordner mit dem gleichen Namen an. Den Ordner können Sie einfach auf dem Desktop ablegen. Jetzt gehen Sie wie beschrieben vor.
Die Methode klappt auch mit einzelnen Dokumenten. Erinnern Sie sich noch an den Namen des gelöschten Dokuments, legen Sie ein neues, leeres Dokument mit gleichem Namen an. Stellen Sie danach die Vorgängerversion wieder her.
Achtung: Das Ersetzen eines Ordners durch die Vorgängerversion lässt sich nicht rückgängig machen! Prüfen Sie daher in jedem Fall, ob sich im Ordner vielleicht neue Dateien befinden, die Sie nicht verlieren möchten und sichern Sie diese. Oder ziehen Sie einzelne Dateien aus der Vorgängerversion in den aktuellen Ordner.
Daten-Wiederherstellung aus dem Dateiversionsverlauf
Unter Windows 10/8/7/XP und Vista steht Ihnen zudem der Dateiversionsverlauf als stilles Backup zur Verfügung. Den Dateiversionsverlauf müssen Sie allerdings zunächst einrichten. Windows empfiehlt, ein externes Laufwerk für das Backup zu verwenden. Sie können auch ein virtuelles Laufwerk einrichten und die Sicherheitskopien dort ablegen. Um den Dateiversionsverlauf einzurichten, rufen Sie die Systemsteuerung auf und gehen auf „Sicherheitskopien von Dateien mit dem Dateiversionsverlauf speichern“. Schließen Sie das Laufwerk an oder wählen das virtuelle Laufwerk aus und aktualisieren Sie die Seite. Jetzt können Sie den Dateiversionsverlauf einschalten. In den erweiterten Einstellungen können Sie festlegen, wie oft Kopien Ihrer Dateien gespeichert werden sollen und wie lange Windows die Kopien aufbewahren soll.
Haben Sie das bereits getan, rufen Sie die Systemsteuerung auf und wählen hier „Dateiversionsverlauf“ aus. Klicken Sie auf den Menüpunkt „Persönliche Daten wiederherstellen“, zeigt Windows Ihnen die nach Datum sortierten Versionen der Benutzerdateien.
Notfall-Tools zur Datenrettung
Helfen die genannten Methoden nicht weiter, können Sie es mit einem Notfall-Programm zur Datenrettung versuchen. Es gibt sowohl Freeware als auch Kaufprogramme, die versprechen, gelöschte Daten unter Windows wiederherzustellen. Die Programme machen sich zunutze, dass Windows auch aus dem Papierkorb gelöschte Daten beibehält. Es verschwindet nämlich lediglich der sichtbare Aufrufverweis im Dateisystem. Der physische Inhalt der Festplatte ist dagegen noch vorhanden. Die Datenretter-Programme scannen die Partitionsverwaltung, die sogenannte MTF-Tabelle (für Master File Tablet). Gelöschte Dateien erkennen sie an einer entsprechenden Flag.
Die meisten Tools funktionieren unter dem NTFS-Dateisystem, das Windows seit Vista nutzt. Neben HDR-Festplatten können Sie auch gelöschte Daten von SSD, SD-Speicherkarten, USB-Sticks und sogar aus der Cloud wiederauffinden. SSD-Löschvorgänge sollten jedoch nicht zu weit zurückliegen. Interne Optimierungsmaßnahmen verhindern nach einiger Zeit jeden Rettungsversuch.
Kommen die Notfall-Tools mit dem Standard-Scan nicht weiter, gehen die meisten Programme auf Tiefensuche. Jetzt durchsuchen sie das Laufwerk nach den Dateiinhalten bzw. Dateiheadern als Bitmuster, um den Startpunkt der Datei zu finden. Das ist aufwendig und kostet entsprechend viel Zeit. Starten Sie den Datenrettungsversuch daher zunächst mit dem Standard-Scan.
Vorsicht, falls Sie Ihre Daten aufgrund einer defekten Festplatte oder eines Virus verloren haben. Sie sollten die defekte oder infizierte Windows-Version jetzt nicht mehr weiter nutzen und erst recht keine neuen Programme installieren. Verwenden Sie eine Datenrettungs-Software, die Sie nicht auf dem Computer installieren müssen und starten Sie diese von einem externen Laufwerk oder einem USB-Stick.
Recuva
Recuva ist ein kostenloses Programm, das gelöschte Daten wiederherstellen kann. Die Freeware beherrscht sowohl den Standard-Scan als auch einen Tiefen-Scan. In der Benutzeroberfläche zeigt sie mit Farbsymbolen an, wie gut die Chancen auf eine Wiederherstellung der Daten stehen. Brauchbare Ergebnisse liefern meist nur grün markierte Dateien. Recuva gibt es auch in einer portablen Version, die sich vom UBS-Stick starten lässt.
EaseUs Data Recovery Wizard
Der EaseUs Datat Recovery Wizard steht als kostenlose Version und als kostenpflichtige Vollversion zur Wahl. Mit der kostenlosen Variante lassen sich maximal ein GB an Daten retten. Das Programm zeigt Ihnen aber, welche weiteren Daten es noch retten könnte. Die Vollversion kostet etwa 65 Euro.
EaseUs bei Amazon kaufen
UndeletePlus
UndeletePlus ist ein weiteres kostenloses Tool zur Datenrettung. Auch, wenn Sie die Festplatte formatiert oder Windows neu installiert haben, kann das Programm alte Dateien wiederherstellen. Das Tool rettet auch Daten von USB-Sticks und SD-Speicherkarten.
PC Inspector File Recovery
Die Freeware PC Inspector File Recovery sucht nach wiederherstellbaren Dateien und stellt diese wieder her, auf Wunsch auch auf einem Netzlaufwerk. Das Programm unterstützt neben dem Dateisystem NTFS auch FAT 12, 16 und 32. Bei einem Hardwaredefekt kann es jedoch nicht weiterhelfen.
R-Studio
R-Studio sucht per MTF-Analyse nach gelöschten Daten oder scannt Laufwerke und Partitionen mit sektorbasierten Analysen. Neben HDR-Festplatten kann die Open Source-Software auch Daten von SSD und Wechselspeichermedien wiederherstellen. Die Testversion ist kostenlos, die Vollversion kostet ab 50 Euro.
Geschredderte Dateien wiederherstellen
Haben Sie ein Schredder-Programm wie den CCleaner auf Ihre Daten losgelassen, ist ein Rettungsversuch normalerweise sinnlos. Datenschredder haben den Zweck, Dateien wirklich restlos von der Festplatte zu entfernen. Dieser Aufgabe kommen sie nach, indem sie Speicherbereiche mehrfach überschreiben. Die alten Daten lassen sich daher in der Regel nicht mehr wiederherstellen.
Der letzte Ausweg: Das Datenlabor
Bleiben alle Versuche der Datenrettung erfolglos, bleibt als letzter Ausweg der Gang zu einem professionelle Datenlabor. Verschiedene Firmen haben sich auf die Wiederherstellung von Daten spezialisiert. Die Profis können auch weiterhelfen, wenn das komplette System gecrasht ist, ein Virus gleich alle Daten überschrieben hat oder der Kaffee statt in der Tasse auf dem Laptop gelandet ist.
Für Privatleute lohnt sich diese Variante aber nur in Ausnahmefällen. Sind wirklich alle Daten futsch, können professionelle Datenlabore vielleicht noch etwas retten. Wer aber nur bestimmte gelöschte Daten wiederherstellen möchte, gibt es wesentlich günstigere Möglichkeiten. Bei defekten Festplatten mit fehlerhafter Steuerelektronik und Datenschreddern stoßen zudem auch die Fähigkeiten der Profis an ihre Grenzen.
Möchten Sie doch ein Datenlabor in Anspruch nehmen, holen Sie sich Angebote verschiedener Dienstleister ein. Meist kostet schon die erste Analyse mehr als 100 Euro.
Bester Schutz vor Datenverlust: Regelmäßige Backups
Der beste Schutz vor Datenverlust sind immer noch regelmäßige Backups. Legen Sie daher regelmäßig Sicherheitskopien Ihres gesamten Systems an und sichern Sie besonders wichtige Dateien in noch kürzeren Abständen. Es gibt zahlreiche kostenlose Backup-Tool, mit denen sich die Sicherheitskopien automatisieren lassen. Die Backups werden dann verschlüsselt in der Cloud oder im lokalen Netzwerk gespeichert.