Robocopy – kostenlose Backuplösung von Microsoft
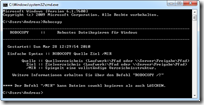 Ich hatte ja schon in dem Artikel über das Backupen mit XXCopy geschrieben wie wichtig Backups sind und wie man diese mit dem Programm XXCopy machen kann. Ein regelmäßiges Backup ist etwas sehr wichtiges und man sollte nicht immer denken ja ich mache irgendwann später mal ein Backup. Denn später könnte es vielleicht schon zu spät sein, entweder raucht die Festplatte ab oder ein Virus zerstört den Großteil der Daten welche sich auf der Festplatte befinden. Hier sollte man immer wieder auf ein Backup seiner wichtigen Daten zurück greifen können. Denn eine nachträgliche Datenrettung kann sehr viel Arbeit machen und auch einiges an Geld kosten. Deshalb sollte man auf jeden Fall in regelmäßigen Abständen seine wichtigen Daten auf eine externe Festplatte, ein Nas oder einen Server backupen.
Ich hatte ja schon in dem Artikel über das Backupen mit XXCopy geschrieben wie wichtig Backups sind und wie man diese mit dem Programm XXCopy machen kann. Ein regelmäßiges Backup ist etwas sehr wichtiges und man sollte nicht immer denken ja ich mache irgendwann später mal ein Backup. Denn später könnte es vielleicht schon zu spät sein, entweder raucht die Festplatte ab oder ein Virus zerstört den Großteil der Daten welche sich auf der Festplatte befinden. Hier sollte man immer wieder auf ein Backup seiner wichtigen Daten zurück greifen können. Denn eine nachträgliche Datenrettung kann sehr viel Arbeit machen und auch einiges an Geld kosten. Deshalb sollte man auf jeden Fall in regelmäßigen Abständen seine wichtigen Daten auf eine externe Festplatte, ein Nas oder einen Server backupen.
Zum Backupen der Daten gibt es sogar ein gutes kostenloses Programm aus dem Hause Microsoft dieses heißt Robocopy und ist bei Windows Vista und Windows 7 bereits vorinstalliert. Solltet ihr noch mit einem älteren System unterwegs sein könnt ihr euch hier auf der Microsoftseite die Windows Server 2003 Resource Kit Tools herunterladen, dort ist Robocopy enthalten. Wenn ihr schauen möchtet ob Robocopy bereits auf eurem System installiert ist gebt ihr einfach das Wort “Robocopy” in die CMD ein dann solltet ihr die Ausgabe erhalten welche auf dem oben gezeigten Screenshot zu sehen ist.
Jetzt kann man auch schon loslegen und sich sein eigenes kleines Backup Script erstellen welches die eigenen Daten auf eine andere Festplatte backuped. Um die ganzen Befehle zu finden auf welche Robocopy unterstützt gebt ihr wieder in der Konsole “Robocopy /?” ein dann bekommt ihr eine Befehlsübersicht. Aber bestimmt ist es nicht jedermanns Sache so ein Konsolenscript von Hand zu schreiben. Daher hier einfach mal den Grundbefehl mit welchem ihr euren Daten Ordner clonen könnt also ein Backup von dem Ordner Daten welcher sich in dem Beispiel auf der Partition D befindet auf die Partition X Backupen könnt.
Robocopy „d:\daten“ „h:\backup\daten“ /MIR
Das /MIR steht hier dafür das genau ein Abbild von eurem Quellordner erstellt wird das heißt also wenn ihr ein Backup von euren d:\daten Ordner macht und beim nächsten Backup sich nichts geändert hat werden keine Dateien auf euer Zielverzeichnis kopiert. Wenn jetzt nur 2. Dateien geändert wurden werden auch nur diese Dateien auf eure Parition h geschoben. Wenn ihr jetzt in eurem Daten Ordner auf der Partition d eine Datei löscht wird diese auf beim nächsten Backup auf eure h Partition gelöscht.
Für alle Windows 7 Benutzter gibt es auch eine schöne neue Funktion von Robocopy und zwar wird jetzt auch das Multi Treading unterstützt. Damit geht dann das kopieren von euren Dateien noch schneller. Denn so könnt parallel mehre Dateien kopieren und nicht wie früher nur eine Datei seriell. Damit ihr das Multi Treading unterstützt müsst ihr bei eurem Befehl einfach nur /MT anhängen dann könnt ihr noch die Anzahl der Treads bestimmten. Die maximale Anzahl an Treads ist 120, aber eigentlich sollte schon die Standardeinstellung von 8 Treads reichen. Der neue Befehl würde dann folgendermaßen aussehen:
Robocopy „d:\daten“ „h:\backup\daten“ /MIR /MT:8
Grafische Oberfläche für Robocopy
Wenn ihr aber doch etwas mehr Einstellungen bei eurem Backupscript vornehmen möchtet aber das Script lieber über ein Programm mit einer Grafischen Oberfläche erstellen möchtet kann ich euch die faRoboGUI empfehlen. Diese müsst ihr nur herunterladen und entpacken sie ist portabel und bedarf daher keiner Installation. Beim ersten Start der faRoboGUI werdet ihr gefragt wo die ini Datei in welcher die Voreinstellungen gespeichert abgelegt werden soll. Ich würde euch hier empfehlen wählt den Programmordner, denn dann ist gleich alles in einem Ordner beisammen.
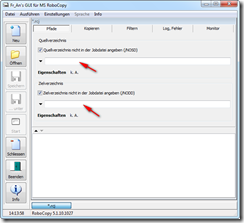
Wenn sich das Programm dann geöffnet habt seht ihr diese Oberfläche, dort klickt ihr in die markierten Felder bei Quellverzeichnis und Zielverzeichnis. Dann geht jeweils ein Fenster auf in dem ihr den Ordner auswählen könnt welcher gebackuped werden soll und wo hin das Backup gespeichert werden soll.
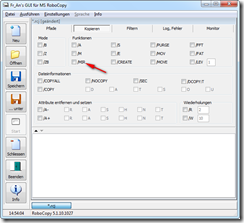
Wenn ihr jetzt den Reiter kopieren auswählt könnt ihr dort einige Einstellungen vornehmen welche beim kopieren der Dateien beachtet werden sollen. Wenn ihr über die jeweilige Funktion mit der Maus geht wird euch eine kurze Beschreibung angezeigt welche Funktion der jeweilige Punkt bietet.
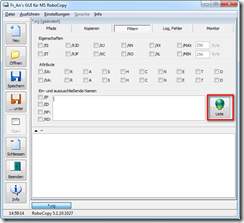
In dem Filter Menu könnt ihr dann auswählen welche Filter beim Backupen angewandt werden sollen. Wenn ihr auf den Button Liste klickt öffnet sich ein weiteres Fenster in welchem ihr dann direkt eingeben könnt welche Dateien oder Verzeichnisse zugelassen oder ausgeschlossen werden sollen. So könnt ihr euer bei eurem Backup noch genau einstellen wenn irh aus einem Ordner z.B. nur bestimmte Dateien backupen möchtet und andere Dateien vernachlässigt werden sollen.
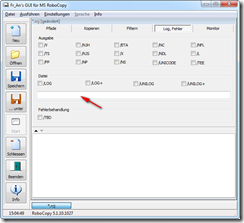
Außerdem gibt es noch den Bereich Log und Fehler dort könnt ihr Einstellungen vornehmen wenn ihr von jedem Backup Prozess einen Log erstellen möchtet. Mit einem Klick auf das Textfeld kann man wieder das Verzeichnis auswählen in welchem der Log gespeichert werden soll.
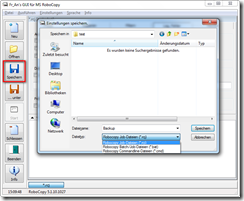
Über den Speichern Button an der Linken Seite von faRoboGUI kann man dann sein erstelles Script speichern. Entweder als Robocopy Job Datei, als Batch und Job Datei oder als Command Line Datei. Ich würde euch hier die Batch oder die Command Line Datei empfehlen.
Wenn ihr dann euer Script fertig erstellt habt müsst ihr dieses nur noch ausführen und euer Backup Prozess startet schon.
Hallo Redaktion,
hilfreicher, guter Beitrag, Danke! Endlich eine nachvollziebare Anleitung für Robocopy. Wirklich eine super Lösung gerade für den kleinen professionellen Bedarf ohne Admin.
Ich bevorzuge allerdings die GUI von Spoonsoft, weil grafische Warnmeldungen (Statusanzeige der Jobs) geliefert werden und alles noch überschaubarer:
http://www.heise.de/software/download/robogui/44396
Grüße
KH
So einfach ist das keineswegs. Robocopy ist ganz schön zickig, was die Benennung der Verzeichnisse betrifft. So legt AOL 9.0 sein Mailboxverzeichnis Organize in einer Datei C:\ProgramData\AOL\C_AOL 9.0 VR\Organize an. An den Leerzeichen in C_AOL 9.0 VR beißt sich Robocopy die Zähne aus. Mit dem cd Befehlt nach Organize zu wechseln, hilft nichts, da Robocoy dann ein fehlendes Zielverzeichnis moniert, auch wenn es eingetragen wurde. Nein Robocopy ist keine wirliche Hilfe. In meinem Falle bleibt mir nichts anders übrig alsüber Neustart in den geschützten Modus zu wechseln und dann über cmd wieder den guten alten xcopy Befehl einzusetzen.
Danke für diesen Beitrag. Hab damit lange gekämpft, bis ich deinen Beitrag gefunden habe und meine Sorgen hinweggewischt wurden 🙂